Get Started with Python: An Installation Guide
Learn how to download, install and set up Python on your computer
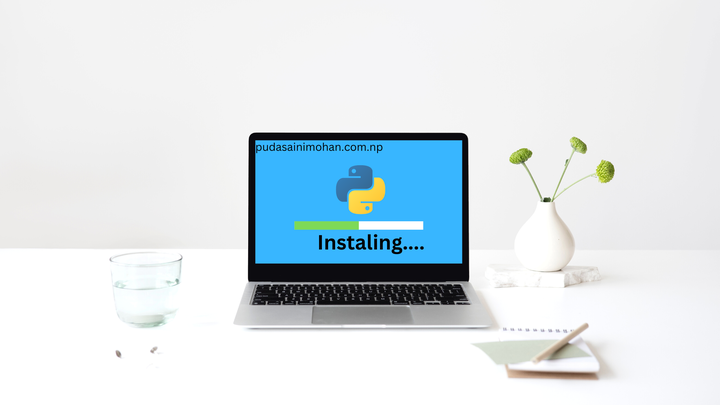
Python is a popular, high-level programming language used for web development, scientific computing, data analysis, artificial intelligence, and more. Here is a simple guide to help you install Python on your computer
There are two main ways to install Python: using a package manager or downloading the Python executable.
Using Package Manager:
One option to install Python on your computer is to use a package manager or a platform-specific store. For example, on macOS, you can use the Homebrew package manager to install Python. Simply open Terminal and type “brew install python” to download and install the latest version of Python and its dependencies. On Windows, you can use the Microsoft Store to install Python. Simply search for “Python” in the Microsoft Store, select the latest version, and click the “Get” or “Install” button to download and install Python on your computer. These package managers and platform-specific stores provide a convenient and efficient way to install and manage software packages, including Python, without having to manually download and install them.

Downloading the Python Executable:
Another option to install Python on your computer is to download the Python executable from the official Python website. The following are the basic steps to install Python using this method:
Step 1: Go to the Official Website and download Version
Visit the official Python website (
https://www.python.org/) and navigate to the downloads section.
Choose the appropriate version of Python that you want to install on your computer. For example, if you’re a beginner, you might want to start with Python 3.x.x.

Once you’ve selected the appropriate version of Python, click the download button to start the download process. Make sure to save the installation file to a location where you can easily find it.
Step 2: Click Install and Make Sure Add to Path is Checked
Once the download is complete, double-click the installation file to start the installation process. Follow the on-screen instructions to install Python on your computer. Make sure to check the option “Add to Path” when prompted during the installation process. This will ensure that Python is added to your system PATH, making it easier to run Python from the Command Prompt or Terminal.
 |
 |
Step 3: Check Whether Python is Installed Using CMD
Open the Command Prompt or Terminal and type “python” or “python –version” to check if Python has been installed successfully.
If Python has been installed successfully, you should see a prompt that looks like this: “Python 3.11.1”. This means that you can start using Python in the Command Prompt or Terminal.

Step 5: Make Sure Pip is Installed
Pip is a package management system used to install and manage Python packages. It is included with Python 3.4 and later versions.
To check if pip is installed, open the Command Prompt or Terminal and type “pip –version”.
If pip is installed, you should see the version number of pip, for example, “pip 22.3.1”.

That’s it! You’ve successfully installed Python on your computer. You’re now ready to start exploring the world of Python programming!